 を左クリックします。
を左クリックします。| ここでは、簡単な木造平面図の作成を行います。(参考平面図) |
| 3−1.柱の作成,配置 |
| 柱はグリッドを基準にして直線コマンドで描き、後に、移動コマンドを用いグリッド中央に移動する。1つ作成したなら、それを複写して全体に配置する。 | |
| [スナップモード,グリッドモードの設定] |
| 1) 作画エリア下側のダイアログバーから[スナップボタン]を左クリックしSNP_ONとします。 2) 作画エリア下側のダイアログバーから[グリッドボタン]を左クリックしGRD_ONとします。 |
| [直線コマンドにて柱型を描く] |
3) 作画エリア左側のツールバーから[直線ボタン]  を左クリックします。 を左クリックします。 |
| 4) グリッド上で左クリックし始点(A)を指定します。(どのグリッドでも良い) | 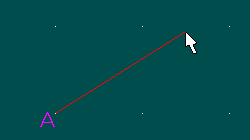 |
| 5) キーボードから[@ボタン]を押して[相対距離ダイアログ]を表示し、半角文字で 100,0 と入力して[OKボタン]を左クリックします。 | 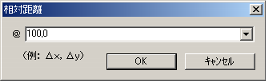 |
| 6) 続けて、[@ボタン]を押して 0,100 と入力し、[OKボタン]を左クリックします。 7) 続けて、[@ボタン]を押して -100,0 と入力し、[OKボタン]を左クリックします。 8) 続けて、[@ボタン]を押して 0,-100 と入力し、[OKボタン]を左クリックします。 |
| 9) 作画エリアで右クリックし、直線の描画を終了します。 | 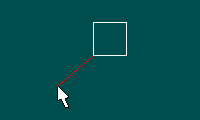 |
| [柱型をグリッド中央へ移動する] |
| 10) 描いた柱型の左下外側(B)で左クリックします。 | 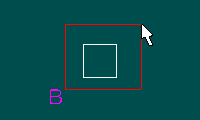 |
| 11) 次に、柱型の右上外側で左クリックします。(柱型がピンク色に変わります−図形の選択) |  |
| 12) 作画エリア左側のツールバーから[移動ボタン]を左クリックします。 13) 柱型左下を左クリックします。 |
| 14) キーボードから[@ボタン]を押して相対距離ダイアログボックスを表示し、半角文字で -50,-50 と入力して[OKボタン]を左クリックします。 | 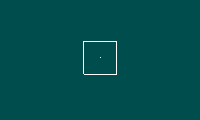 |
| [柱の配置] |
| 15) 描いた柱型を選択します。 16) 作画エリア左側のツールバーから[複写ボタン]を左クリックします。 17) キーボードから[Mボタン]を押します。(連続複写) |
| 18) 柱型の中央グリッドを左クリックします。 | 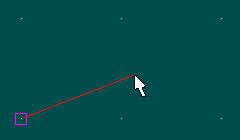 |
| 19) 下図を参考に、柱位置のグリッドを次々に左クリックします。 | |
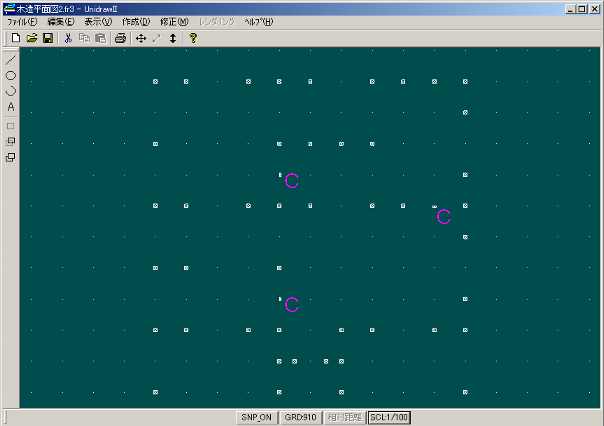 |
| 20) 終わったら、右クリックし、複写を終了します。 |
| 21) 半割の柱(C)も上記と同様に作成します。 |